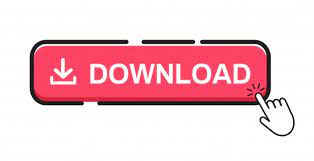
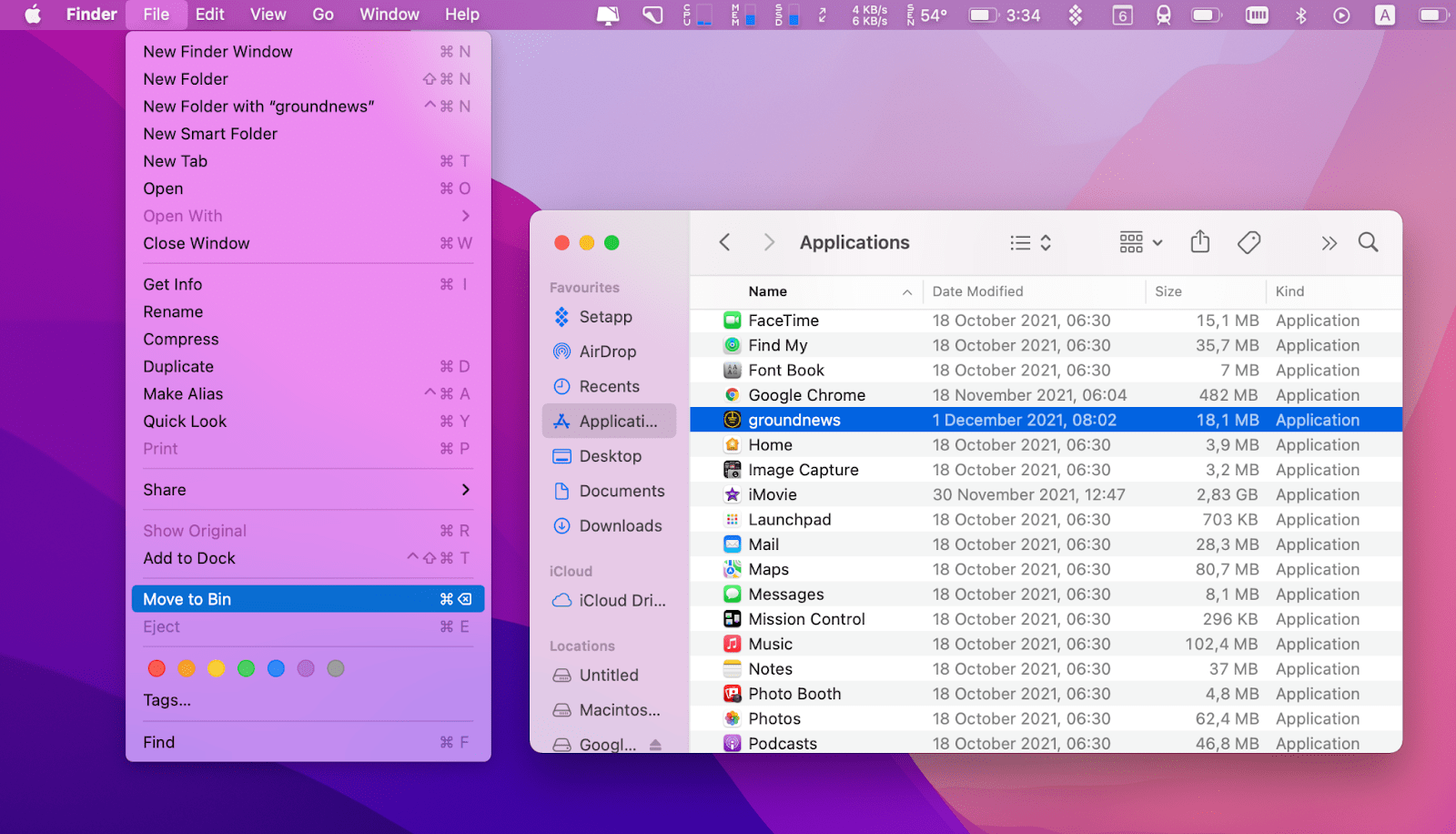
For now, the few commands you’ll need are “cd” to change directories to where the app, file or folder can be found, “chflags” to change that darn locked flag, then “rm” to remove the program or file. You’ll find the Terminal app in Applications > Utilities and it’s a good program to know as it can be quite useful. Sooo… it’s time to open up the Terminal and type commands in directly. Usually the first entry is something like “(Me)” which means you could unlock the file or folder (remember, Mac apps are really folders) then grant yourself read & write, then uncheck the locked box. This is pretty secure! One thing you can try is opening up the “Sharing & Permissions” pane and clicking on the padlock to unlock access: But not only is it checked, it’s greyed out. First step is to have a closer look, which can be done by choosing the app then using the Command-I “Get Info” shortcut to get this window:Ĭan you see the fourth checkbox right in the middle of the info window? “Locked”. A click to Trash the app and here’s what I see: So your first step is to check with the vendor: do they have an uninstall program? If they do, use that.įirst off, since CrashPlan is shutting down and I’ve switched my cloud backup to the faster and less expensive iDrive anyway, let’s get rid of CrashPlan on my own Mac system. Now with the situation you’re seeing, there are some programs like antivirus apps and backup programs that lock themselves in place and then pour digital concrete around them to really ensure that no other program can sneakily replace them. And that’s all for your protection, believe it or not. Even in Terminal, it can require expert knowledge to show absolutely everything on your Mac system.
#Uninstall a program on mac terminal password
You can imagine a hacker sneaking onto your computer, changing some of the key system files (like the change password utility!) and causing quite a problem with your system.Īdministrative programs and utilities can not only be locked down with permissions, though, they can also be “hidden” and not show up in the Finder without extra work.

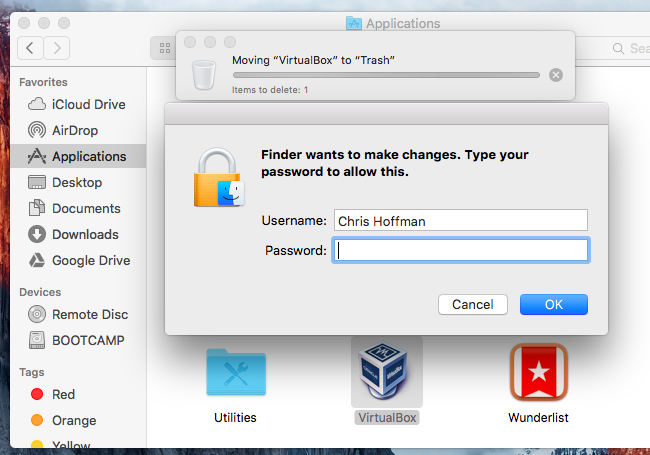
One of the most important features is what’s getting in your way making sure that the wrong files aren’t accidentally – or deliberately – removed or changed. Like all modern operating systems, your Mac has a sophisticated model for managing files and applications.
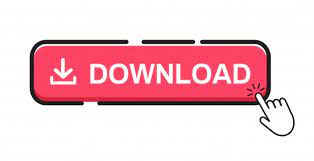

 0 kommentar(er)
0 kommentar(er)
